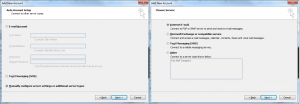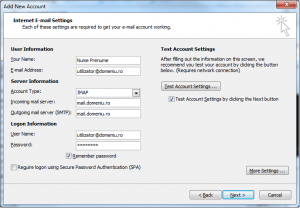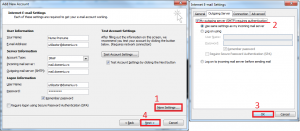Pentru a configura adresa de email in Outlook 2010 trebuie sa urmati urmatorii pasi:
1. Deschideti Outlook 2010 si navigati la meniul File > Info > Account Settings.
2. Din meniul E-mail Accounts, apasati butonul New, selectati E-mail Account si faceti click pe butonul Next.
3. Selectati optiunea Manually configure server settings or additional server types, si faceti click pe butonul Next;
In caseta Choose Service, selectati Internet E-mail, si faceti click pe butonul Next.
4. In caseta Internet E-mail Setting, introduceti urmatoarele informatii:
Sub User Information:
- In caseta Your Name, introduceti numele pe care doriti sa-l vada utilizatorii cand trimiteti mesaje de posta electronica de la acest cont.
- In caseta E-mail Address, introduceti adresa de posta electronica.
Sub Server Information:
- Sub Account Type, selectati IMAP sau POP3. Recomandam utilizarea IMAP, deoarece accepta mai multe caracteristici.
- In caseta Incoming mail server, introduceti numele serverului IMAP sau POP. De regula, acestea sunt “mail.domeniul_dvs.ro”.
- In caseta Outgoing mail server (SMTP), introduceti numele serverului SMTP. De regula, acestea sunt “mail.domeniul_dvs.ro”.
La Logon Information:
- In caseta User Name, introduceti adresa de posta electronica.
- In caseta Password, introduceti parola. Daca doriti ca Outlook sa memoreze parola, bifati caseta de selectare de langa Remember password.
5. In partea din dreapta-jos a paginii, faceti click pe More Settings, iar apoi completati caseta de dialog Internet E-Mail Settings dupa cum urmeaza:
In fila Outgoing Server, selectati My outgoing server (SMTP) requires authentication.
In fila Advanced:
- Daca aveti internet de la RDS sau aveti portul 25 blocat, La Outgoing server (SMTP) utilizati portul 587.
- Daca utilizati POP3 si doriti sa pastrati o copie a mesajelor pe server, la Delivery, faceţi click pe Leave a copy of messages on the server. Daca nu selectati aceasta optiune, toate mesajele vor fi eliminate de pe server si stocate local pe computer.
In pagina Add New Account, faceti click pe Next.
6. Dupa ce Outlook 2010 testeaza contul, faceti click pe Close pentru a închide caseta de dialog Test Account Settings.
7. In pagina Congratulations, faceti click pe Finish.
8. In pagina Account Settings, faceti click pe Close.
9. Daca utilizati IMAP4, apare un mesaj care va intreaba daca doriti sa descarcati folderele pentru serverul de corespondenta pe care l-ati adaugat. Faceti click pe Yes. Utilizati interfata de utilizator Outlook 2010 pentru a selecta folderele pe care doriţi sa le sincronizati intre server si computerul local, apoi faceti clic pe OK.
Pentru informaţii despre utilizarea Outlook 2010, consultaţi documentaţia de ajutor furnizată cu Outlook 2010.